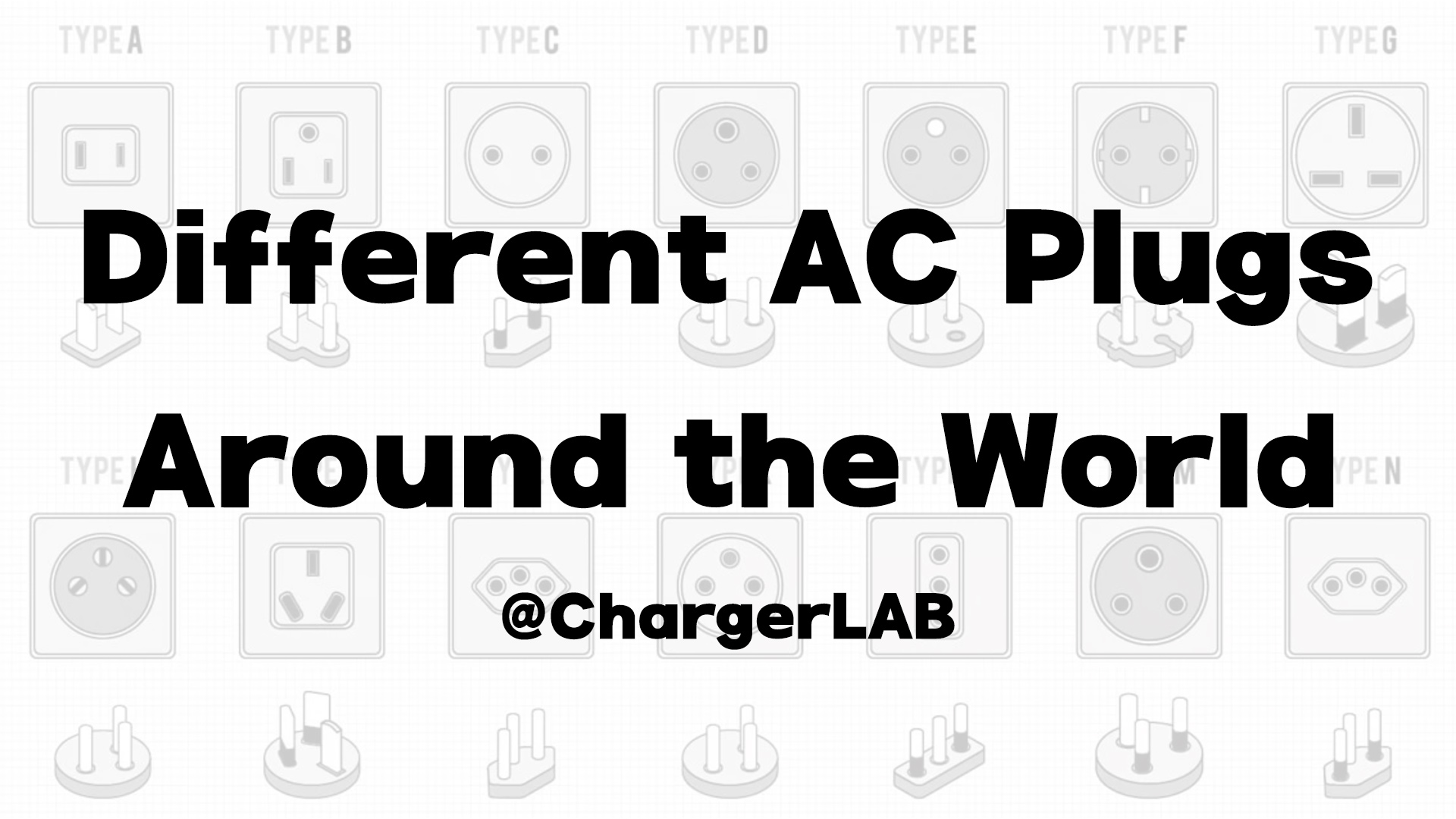Introduction
As we all know, just like all the laptops, MacBook webcams always had poor image quality, even after upgraded to 1080p. Size is big factor here, since laptops are designed to be thin and light, which can limit the space available for a webcam. However, iPhone cameras are getting better and better with each generation. So, is there a way to use your iPhone's camera on your MacBook?
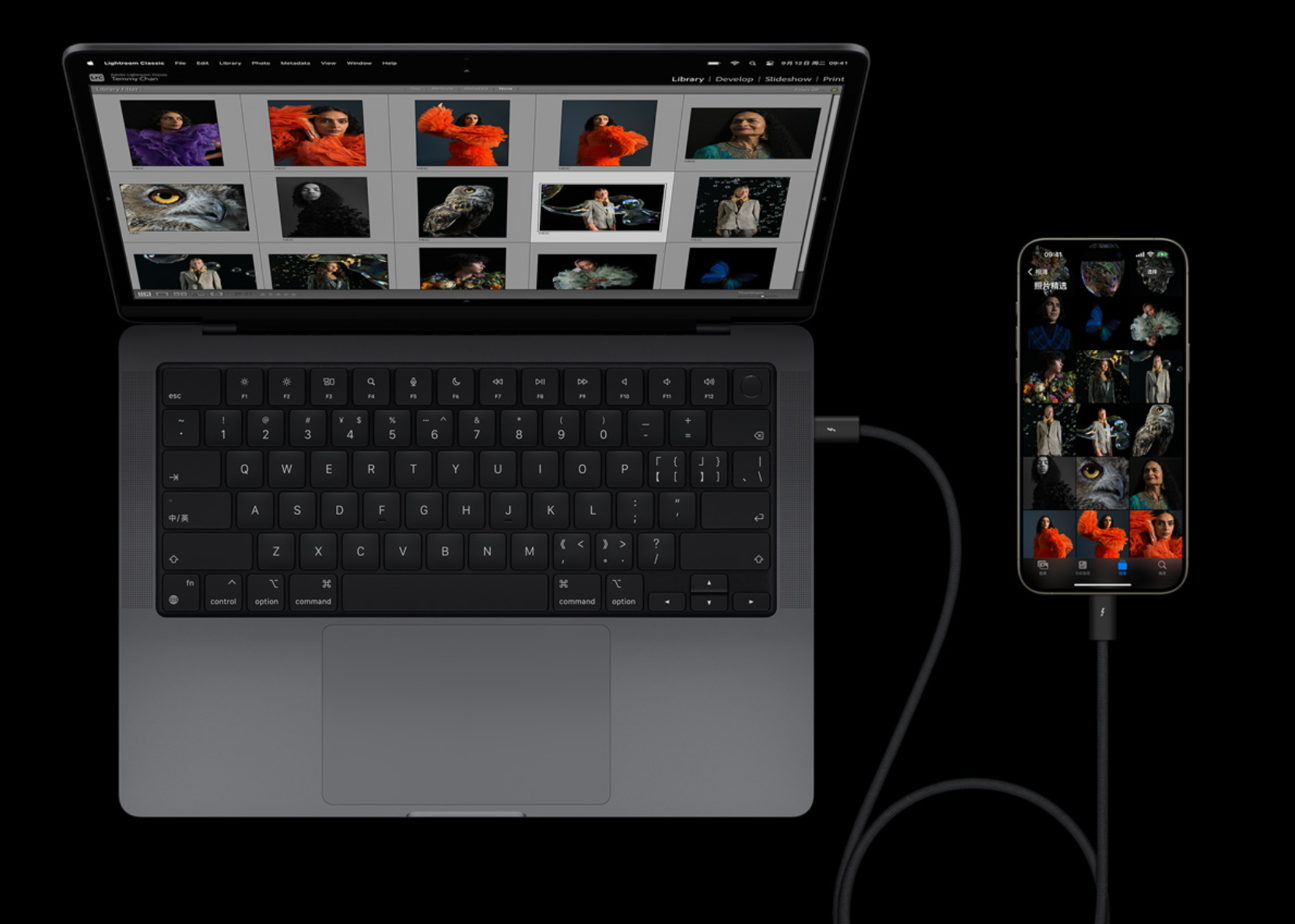
The answer is yes. In the documentation for macOS Ventura and iOS 16, Apple outlines how MacBooks can use iPhone cameras. Specifically, this is done through the Continuity Camera feature, which allows you to use your iPhone as a webcam. Want to learn how to use this handy feature on your latest iPhone 15 series? Let's take a look.
iPhone 15 Pro Max Overview

First, let's provide a brief introduction to the iPhone 15 Pro Max. It retains a design almost identical to its predecessor, featuring a "dynamic island" design on the front, with improved border size and smoothly rounded screen edges. Furthermore, it maintains a 6.7-inch display.

Its rear camera module has a seamless curved transition and supports 5x optical zoom, Smart HDR 5 photos.
How to Use
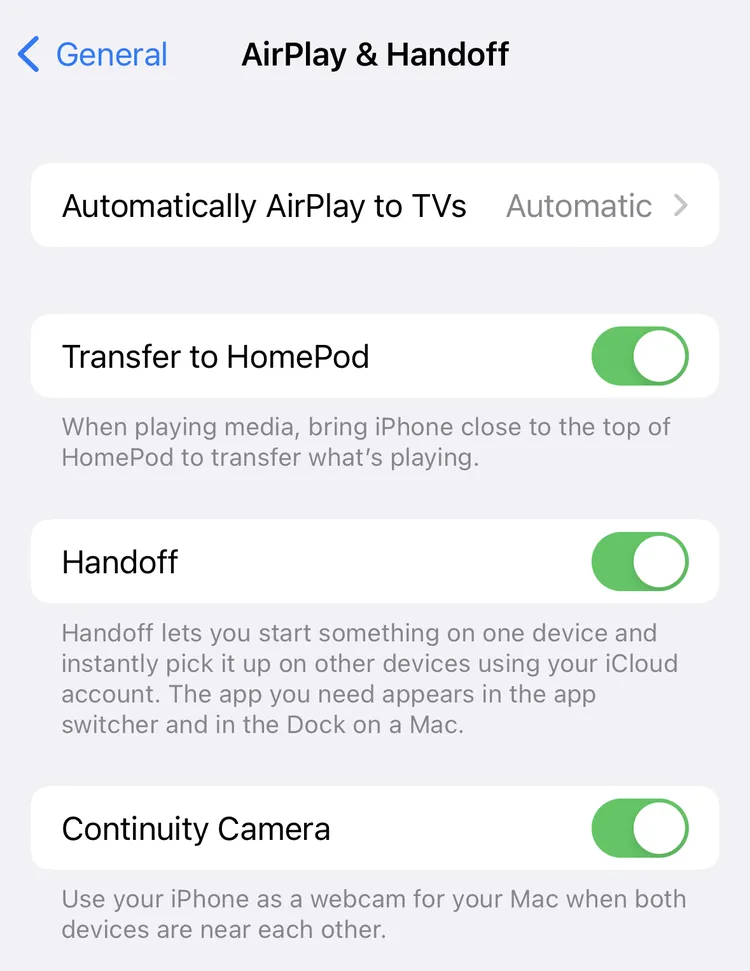
First, you need to turn on the "Continuity Camera" option in your iPhone's Settings. This is located in the Settings app, under General > AirPlay & Handoff > Continuity Camera. Once you've turned it on, you can exit the Settings app. Both devices must have Wi-Fi and Bluetooth turned on, and they must meet the system requirements.

Next, you need to make sure your iPhone is within Bluetooth range of your MacBook. You can use a stand or other method to mount your phone to the top of your Mac display, or you can hold it, depending on your preference.
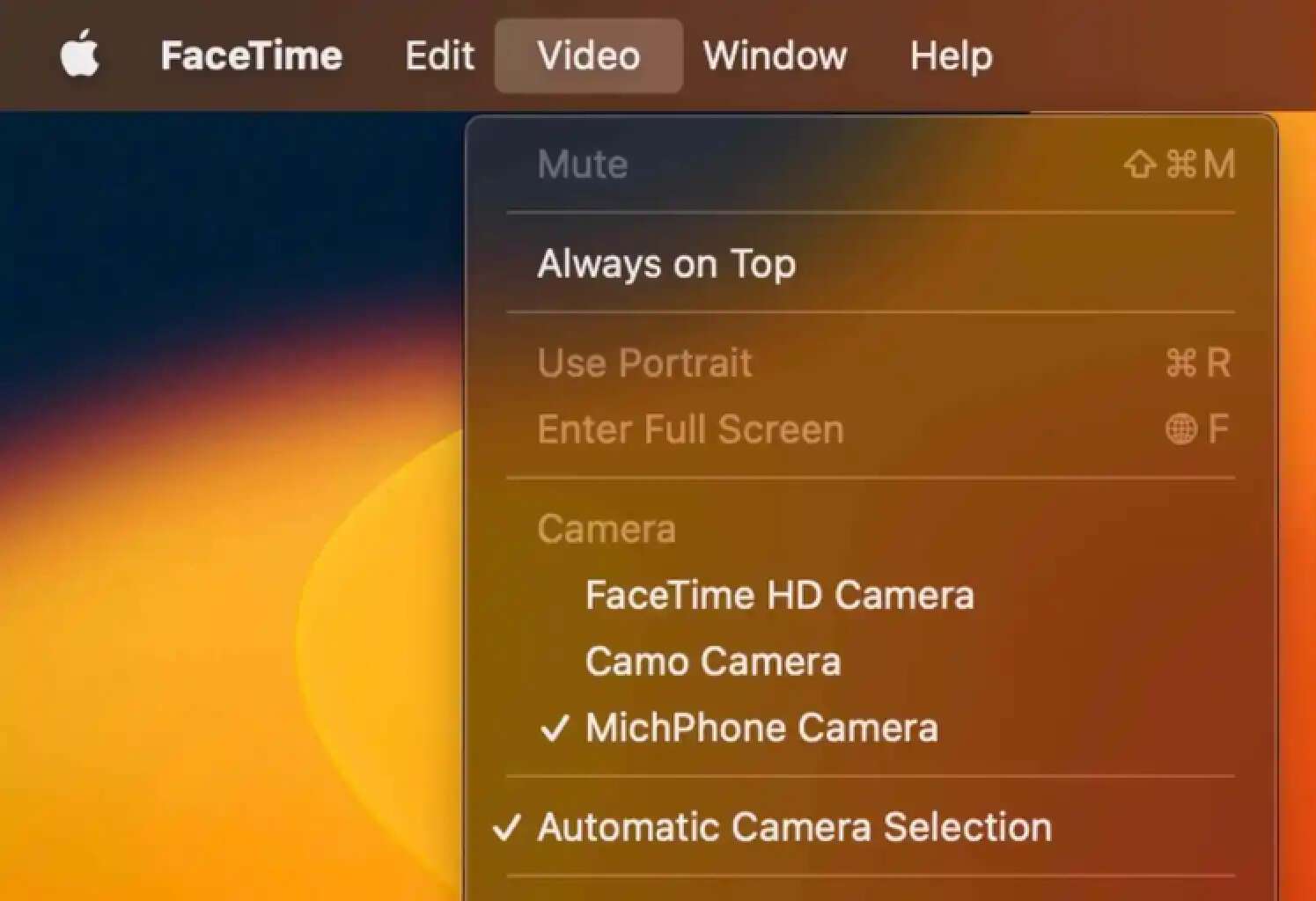
Once you've done that, you need to open the video application you want to use on your MacBook, such as the built-in FaceTime app. Once the app is launched, go to the settings that allow you to choose a camera. In the Video menu, your iPhone's name will automatically appear in the list of available cameras. Once you select it, your iPhone will be used as your MacBook's webcam. You can also choose your iPhone's microphone as the audio input device.
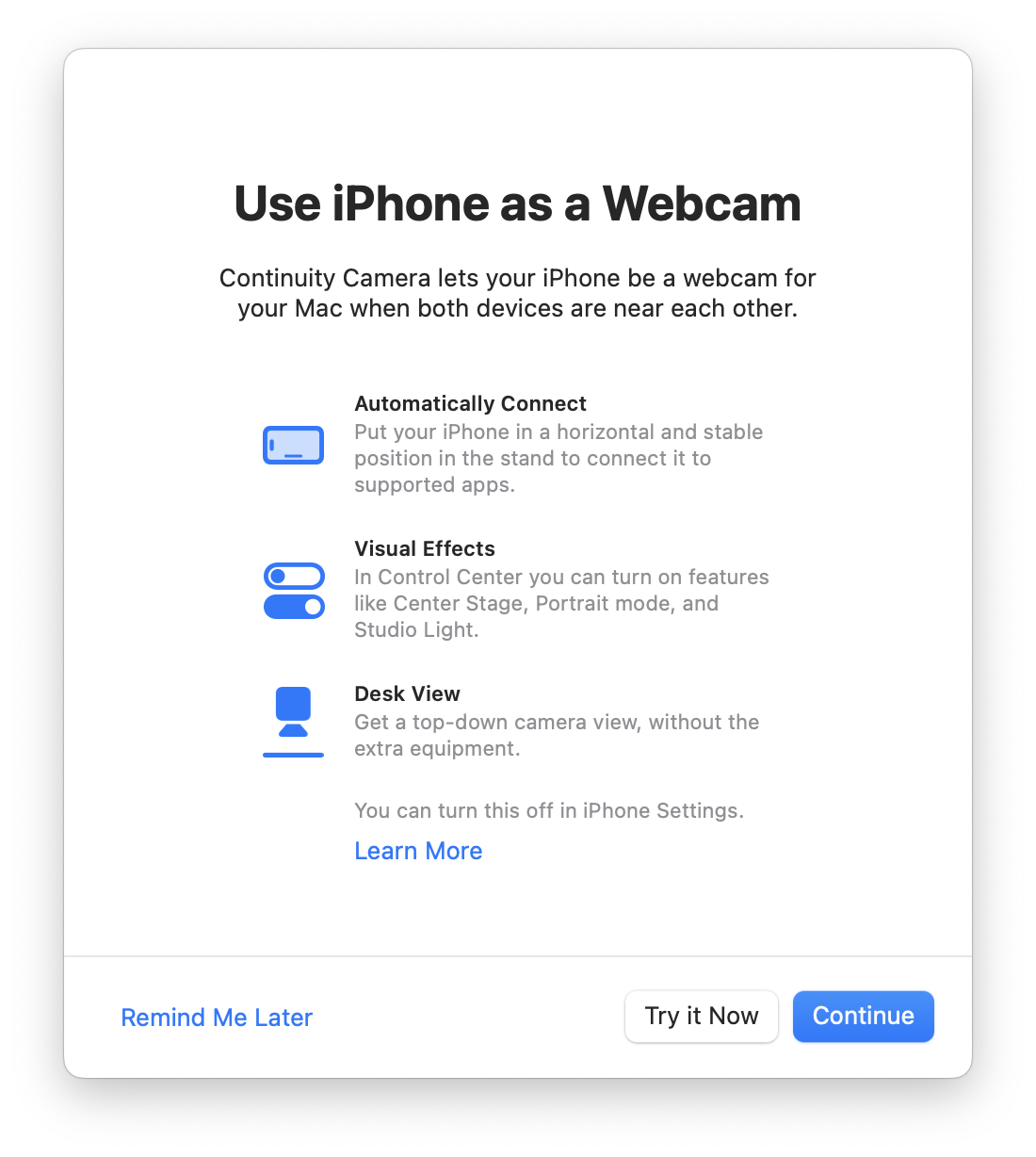
As you can see, this feature has many advantages. You can also turn it off at any time in your iPhone's settings.
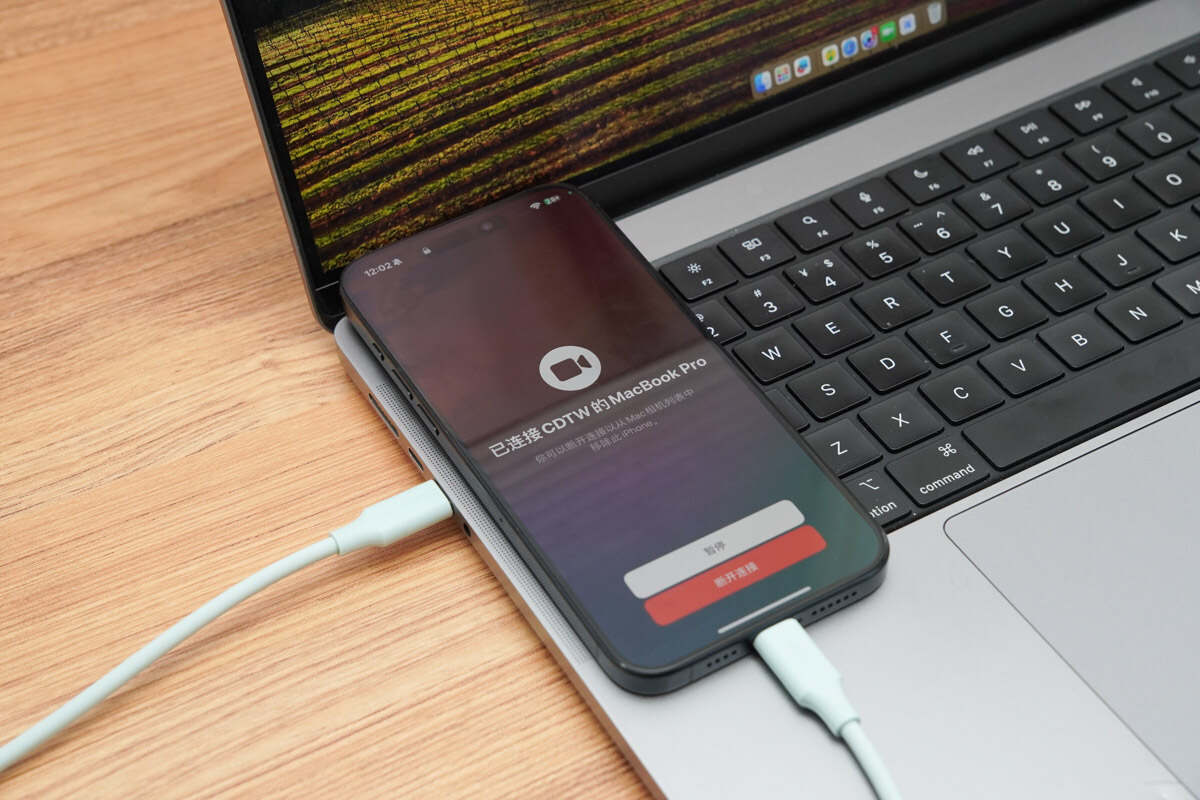
In addition to wireless connection, you can also connect your iPhone 15 to your MacBook using a dual USB-C cable. This will not only keep your video stable, but it will also charge your iPhone, killing two birds with one stone.

When using your iPhone 15 Pro Max as a webcam for your MacBook, you can use the Control Center on your MacBook to add any of the following video effects: Center Stage, Portrait Mode, Studio Light, and Desk View.
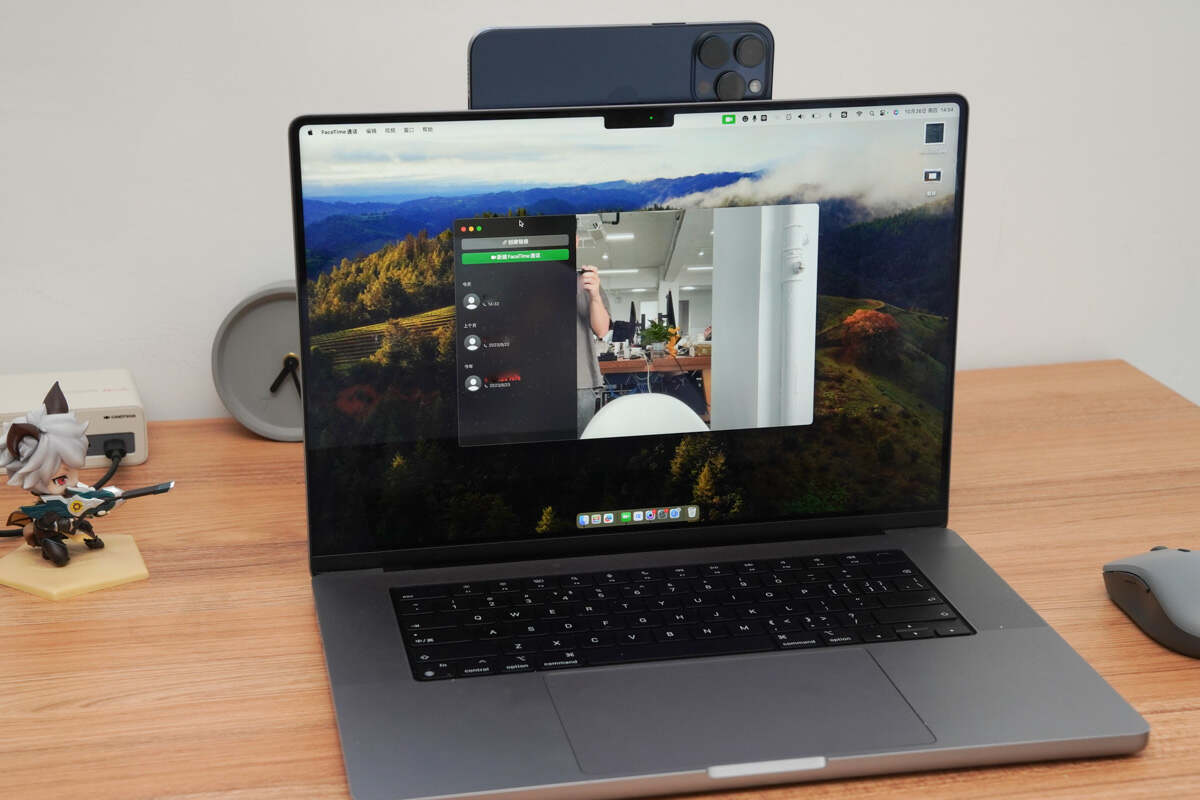
When you open the video-recording app, tap the Video icon in the menu bar, and then tap the mode you want to switch to. For example, Portrait Mode will automatically blur the background, and you can adjust the amount of background blur by tapping the arrow next to "Portrait."
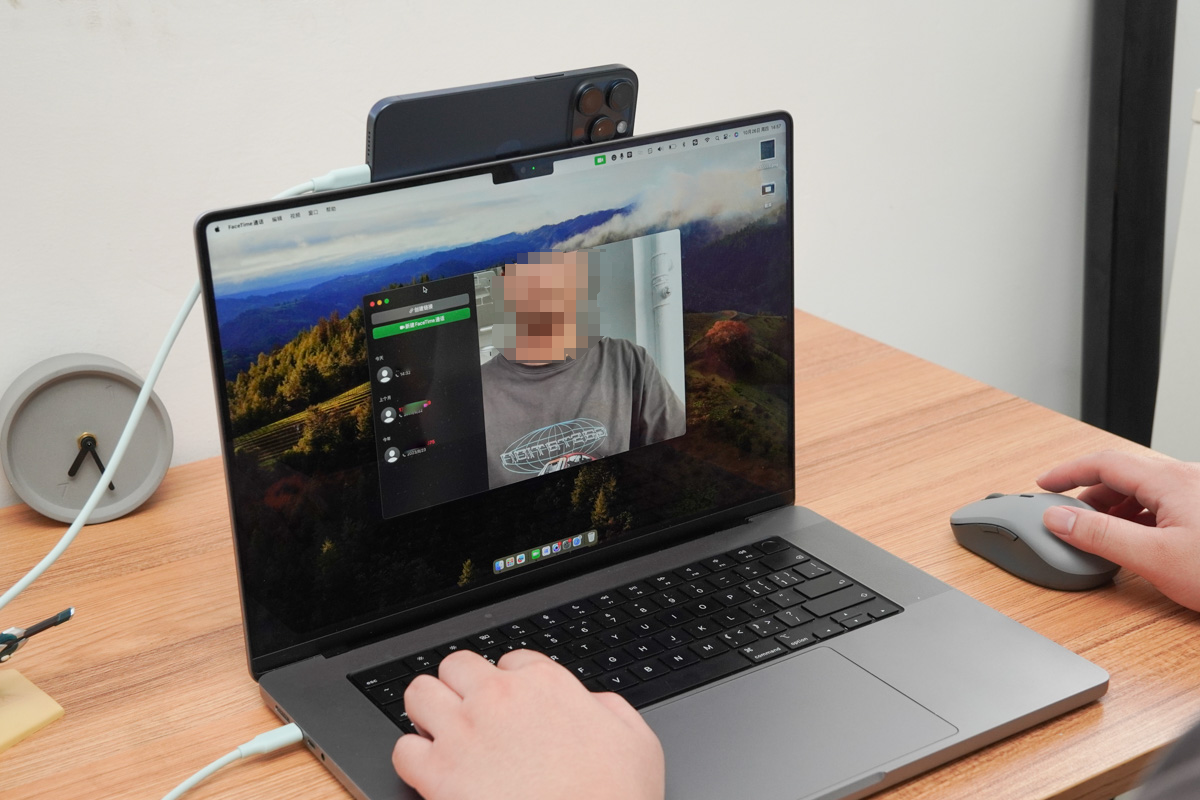
In Center Stage mode, the device will automatically keep you and anyone else in the frame, and you can choose between "Main" and "Ultra Wide."
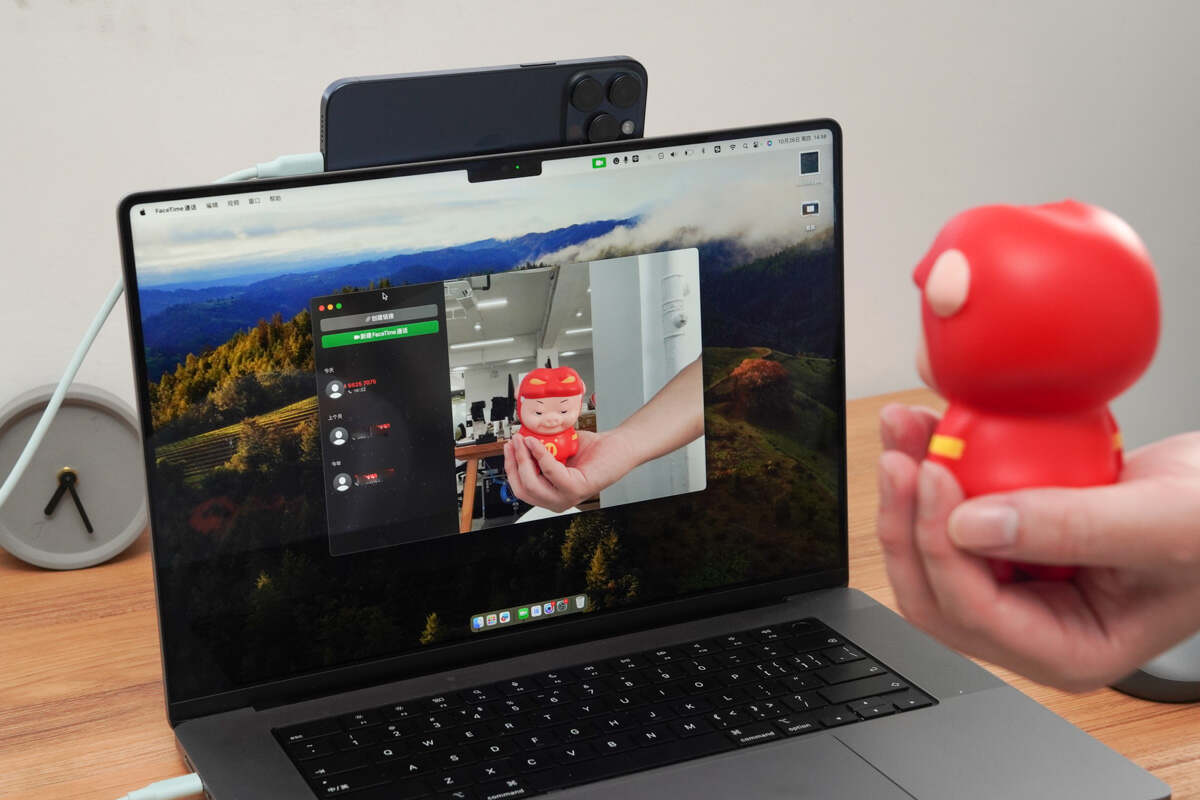
Finally, Studio Light mode is similar to Portrait Mode, and it can darken the background and brighten your face. You can adjust the intensity of the studio light by tapping the arrow next to "Studio Light."
Summary of ChargerLAB
Based on the above steps, your iPhone can be used as a webcam for your MacBook through wired or wireless connection methods, provided that your iPhone's system version and your MacBook's chip support it. The webcam will significantly improve the image quality of your MacBook when taking pictures or attending meetings. In this type of scenario that requires higher-quality video recording, Continuity Camera is a good solution. It is also very easy to set up and use.
Related Articles:
1. How to Use Standby Mode After Upgrading Your iPhone to iOS 17
2. Experience Better Network Connectivity with iPhone 15's USB-C Port
3. Maintaining iPhone 15 Battery Health with This Tip