USB-C is brilliant. You can fast charge your smartphone, tablet, and laptop, or, transfer data at high speed, all using the same USB-C to USB-C cable. Only that you have the right one. In contradiction to the unified USB-C standard, the situation of its cables is extremely confusing for average consumers, prosumers even.
The main reason behind this complex is that although USB-C opens tremendous possibilities, if a manufacturer decides to packs all those specs and features inside a cable, the cost would be too high for average consumers. That's why we have so many USB-C to USB-C cables with different specs covering all price points.
So we have to know what we want, in two aspects: charging and data transfer.
I Charging

A charger powers your device as fast as your cable allows. All USB-C cables must be able to carry a minimum of 3A current (at 20V, 60W). But for high-power 20V/5A (100W) charging, you need a 5A-rated USB-C to USB-C cable that contains E-Marker chip to identify the cable and its current capabilities. Or a Thunderbolt 3 cable that supports 5A/20V (100W) charging. So definitely check the current rating (3A or 5A) of the cable when you want fast charging high-power devices like MacBook Pro.
II Data Transfer
1) Speed

Data transfer is when things get messy. There are FIVE different kinds of USB-C to USB-C cables with various speeds from low to high as follows:
USB 2.0 (480Mbps) USB-C to USB-C cables (the most common ones)
USB 3.2 Gen 1 (5Gbps) USB-C to USB-C cables (formerly USB 3.1 Gen 1, support 10Gbps with upcoming USB 3.2 Gen 2x2 devices)
USB 3.2 Gen 2 (10Gbps) USB-C to USB-C cables (formerly USB 3.1 Gen 2, support 20Gbps with upcoming USB 3.2 Gen 2x2 devices)
Thunderbolt 3 (20Gbps) USB-C to USB-C cables (passive cables longer than 0.5m/1.6ft)
Thunderbolt 3 (40Gbps) USB-C to USB-C cables (passive cables shorter than 0.5m/1.6ft, or active cables longer than 0.5m/1.6ft, active cables lack backward compatibility with USB 3.x)
For most cases, a USB 3.2 Gen 2 (10Gbps) USB-C to USB-C cable (formerly USB 3.1 Gen 2) offers decent data transfer speed without breaking the bank. However, if you want to hook your laptop with an external GPU, a Thunderbolt 3 (40Gbps) cable is the one to get.
2) How do I Test the Speed
If your USB-C to USB-C cable is USB-IF certified, then you can check out the logo on the connector (as follows) to get a quick understanding at its data transfer speed.

If your USB-C to USB-C cable has built-in E-Mark chip, you can use our POWER-Z FL001 SUPER or POWER-Z KM001 USB tester to read the E-Mark chip and get the USB specification.

For real-world testing, you need a PC or Mac and a fast external NVME SSD drive that both have a USB-C USB 3.2 Gen 2 (formerly USB 3.1 Gen 2) port (Thunderbolt 3 is even better). The reason for this is that we have to make sure the speed rating of the ports are at least on par with the cable we are testing to avoid the ports being the bottleneck. Then we can simply copy a large file (e.g. a 2GB video) from the PC to the external NVME SSD drive, and we can have the maximum data transfer speed of the cable. You can also do synthetic testing with software like CrystalDiskMark with its 1,000MB sequential test. You can download it for free to benchmark your cable.

As for results, a USB 3.2 Gen 2 (10Gbps) cable (formerly USB 3.1 Gen 2) has a theoretical bandwidth of 10Gbps, which equates to 1250MB/sec. But the speed in real life is always slower than the theoretical speed. You can check out some of the real-world results here.
3) USB-C Alternate Mode

With increased data transfer speeds comes the ability to push video over the same connection. USB-C Alternate Mode for video enables video output directly from USB-C to USB-C, or from USB-C to HDMI, DisplayPort, VGA and other types of video connectors using adapters. But, again, not all USB-C ports and cables are able to carry a video signal. So definitely check out manufacture's specs.
III Conclusion

Hopefully, you get a better idea of choosing the right USB-C to USB-C cable for your needs with our guide. It is not really that confusing when you know what you want.

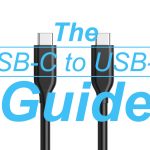








How can I tell / measure which speeds my cable supports?
@Larry: Hi, I've updated the guide. You can check out the "How do I Test the Speed" in part II.